El respaldo de información es un proceso muy importante que debe de tener cada usuario de computadora, sea un equipo portátil o un equipo de escritorio. El contar con respaldos permite al usuario en algún momento dado recuperar información que haya sido dañada por virus, fallas en el equipo o por accidentes.
Realice un respaldo mínimo una vez al semestre.
Es recomendable para todos los usuarios de computadora, que cuenten con su información organizada de tal forma que sea fácil encontrar la información de los archivos que el equipo contiene.
Los respaldos de información son sólo duplicados de archivos que se guardan en diversos medios de soporte de alta capacidad. Los archivos que son respaldados pueden variar desde archivos del sistema operativo, bases de datos , hasta archivos de un usuario común. Existen tres tipos de respaldos comúnmente utilizados :
Respaldo Completo ("Full"): Guarda todos los archivos que sean especificados al tiempo de ejecutarse el respaldo. El archive bit es eliminado de todos los archivos (o bloques), indicando que todos los archivos ya han sido respaldados.
Respaldo de Incremento ("Incremental"): Cuando se lleva acabo un Respaldo de Incremento, sólo aquellos archivos que tengan el archive bit serán respaldados; estos archivos (o bloques) son los que han sido modificados después de un Respaldo Completo. Además cada Respaldo de Incremento que se lleve acabo también eliminará el archive bit de estos archivos (o bloques) respaldados.
Respaldo Diferencial ("Differential"): Este respaldo es muy similar al "Respaldo de Incremento", la diferencia estriba en que el archive bit permanece intacto.
Paso 2. Elige la ubicación para la copia
Comenzamos conectando nuestra unidad de disco duro externa al equipo. A continuación, hacemos clic en Configurar copias de seguridad y, en ese panel, elegimos nuestra unidad de disco duro externa.
Opcionalmente, tenemos la oportunidad de guardar la copia de seguridad en red, aunque en nuestro ejemplo nos hemos decantado por el disco externo. Seguidamente, pulsamos Siguiente.
Paso 3. Los datos de origen
Puesto que hemos elegido en el paso anterior la segunda opción, tenemos la libertad de seleccionar qué archivos de nuestro equipo deseamos añadir a la copia de seguridad. Nos aparecen nuestras bibliotecas y podemos elegir aquellas que nos interesen y desmarcar las que no.
Asimismo, desde Equipo podemos ver todas nuestras particiones. Marcamos en todas ellas aquellas carpetas que nos interesen y desmarcamos las que no. Tambiéndecidimos si deseamos o no una imagen de sistema. Ésta nos servirá para hacer que elequipo vuelva al estado en el que se encontraba justo antes de proceder a la copia de seguridad (con los mismos programas que había instalados, configuraciones, documentos, etc.), por si se diera el caso de que en un momento determinado la instalación de Windows se daña y no queremos perderlo todo. De nuevo, hacemos clic en Siguiente.
En la nueva ventana, se nos informa acerca de la ubicación que hemos seleccionadopara almacenar la copia, al mismo tiempo que se nos proporciona un resumen de los ficheros que hemos incluido en ella: bibliotecas de usuario, carpetas añadidas o excluidas... También se nos informa de si hemos añadido, o no, una imagen del sistema.
Por otro lado, se nos brinda la oportunidad de modificar la programación por defecto. Para ello, hacemos clic en Cambiar programación y, en la nueva pantalla, especificamos la frecuencia (diaria, semanal, mensual) con que se llevará a cabo la copia de seguridad, así como el día de la semana y la hora. Aceptamos para guardar los cambios. Para concluir con la configuración del backup, hemos de pinchar en Guardar configuración y ejecutar copia de seguridad.
Para afrontar esta tarea, nos dirigimos a la ventana principal del Centro de Copias de Seguridad y Restauración. Una vez ahí, comprobamos que tenemos a nuestra disposición dos alternativas a la hora de restaurar el contenido de una copia de seguridad. Si hemos realizado el backup en la instalación actual del sistema operativo, en el apartado Restauración nos aparecerá la opción Restaurar todos los archivos de usuarios. En cambio, si lo hemos hecho en una instalación anterior del sistema operativo, se nos indicará que Windows no encontró ninguna copia de seguridad para este equipo.
Si queremos recuperar el contenido de una copia de seguridad no realizada en la instalación actual de Windows 7, sino en una anterior, debemos acudir a Seleccionar otra copia de seguridad para restaurar los archivos.


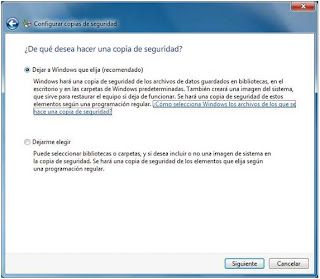



No hay comentarios:
Publicar un comentario